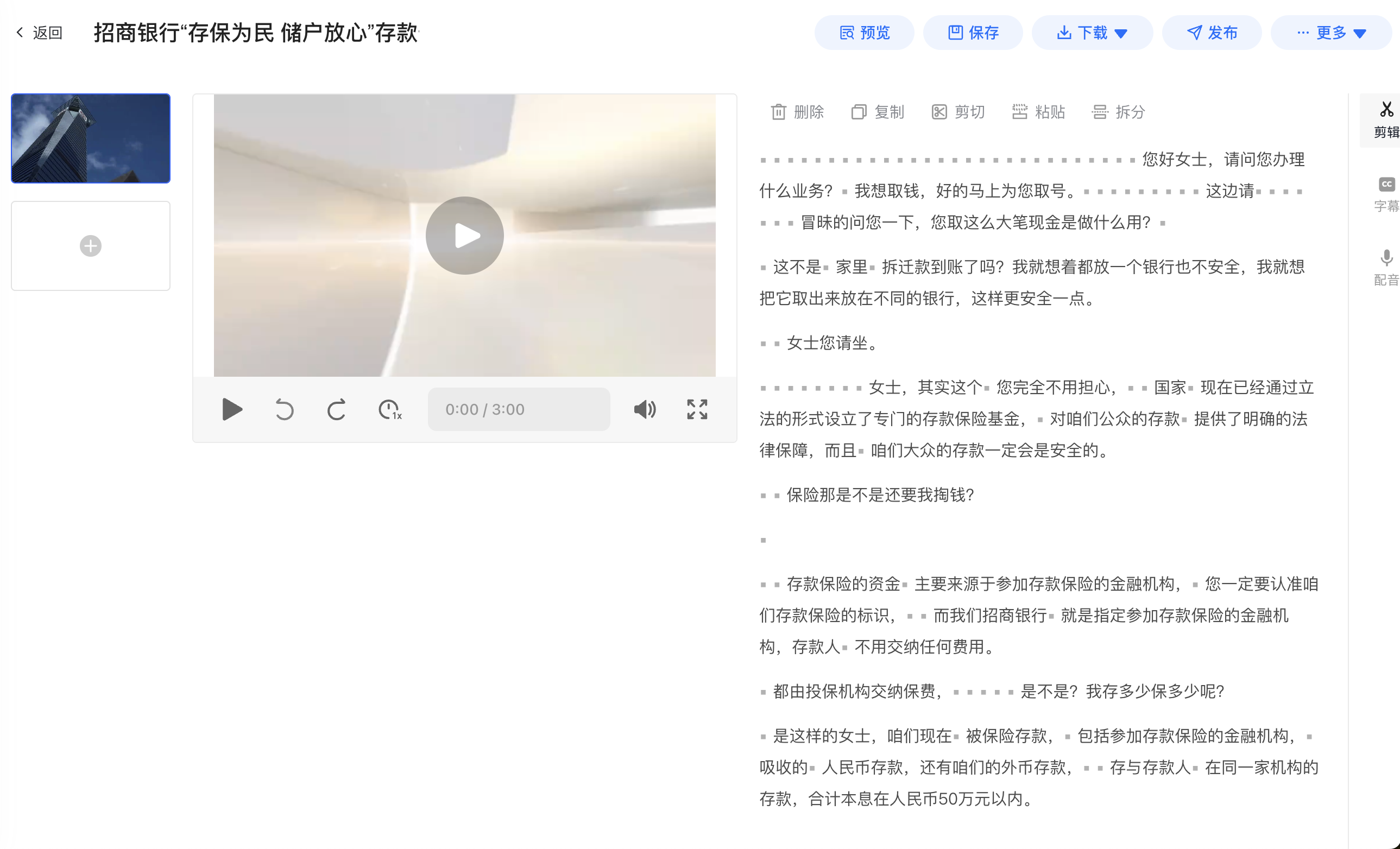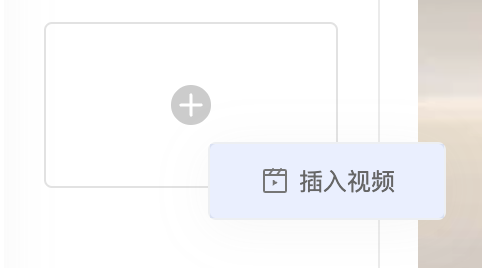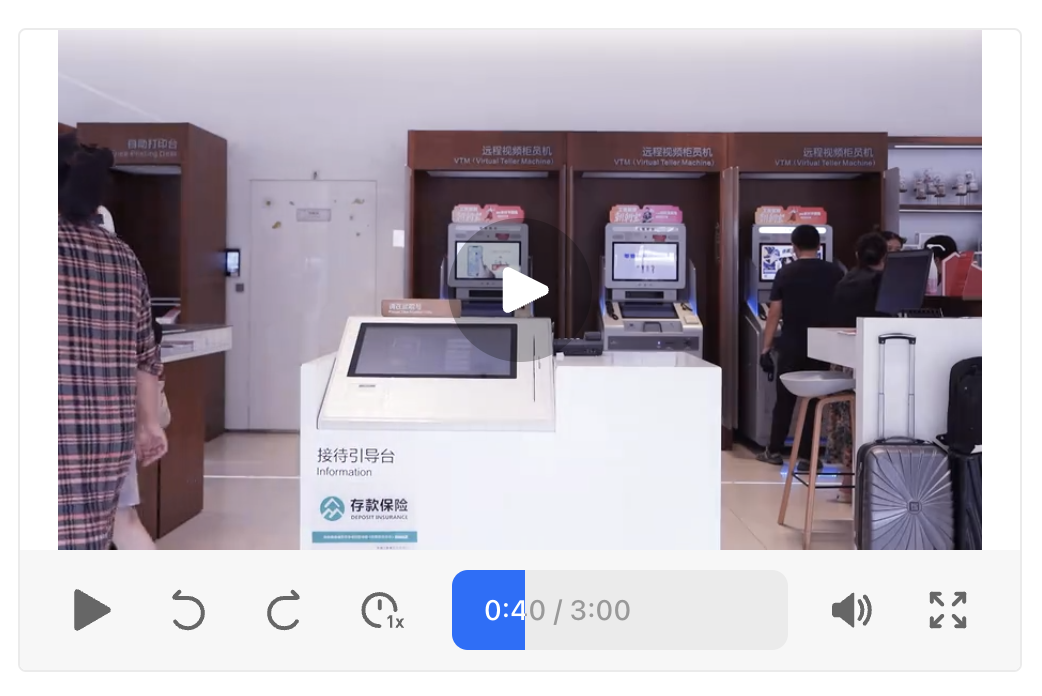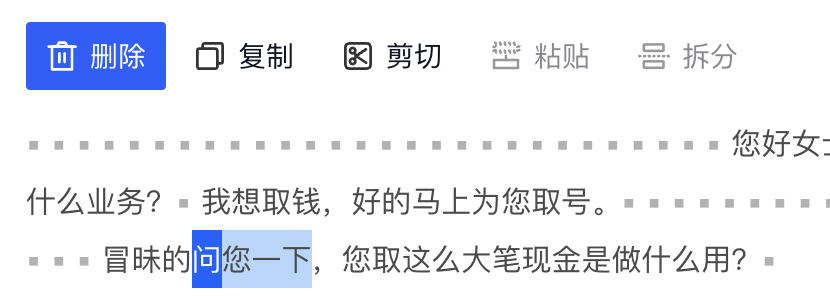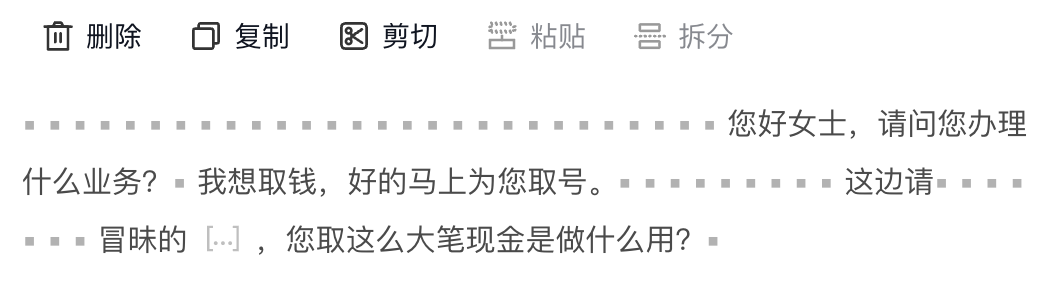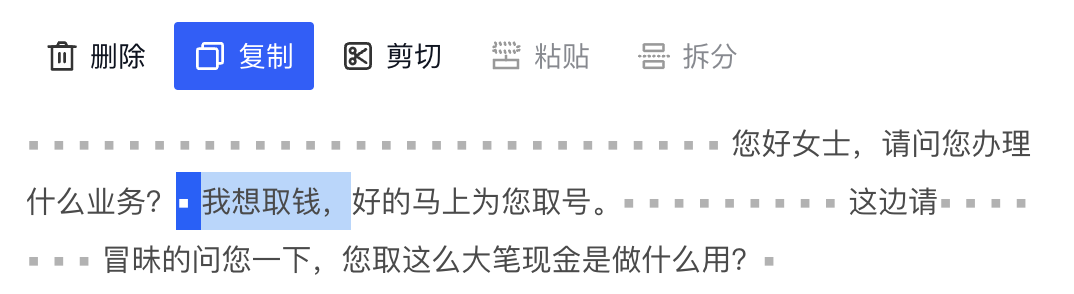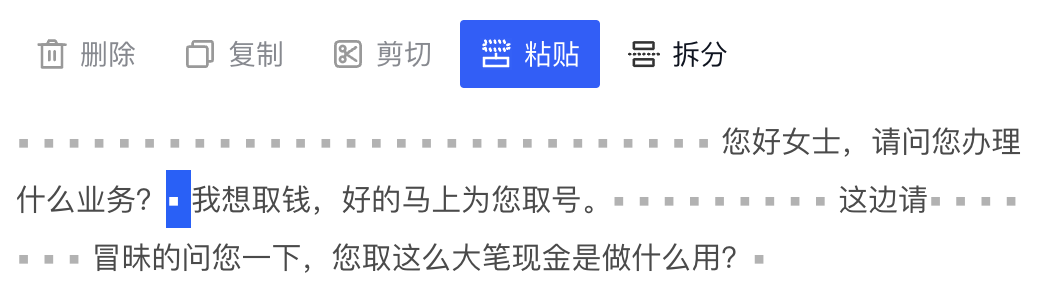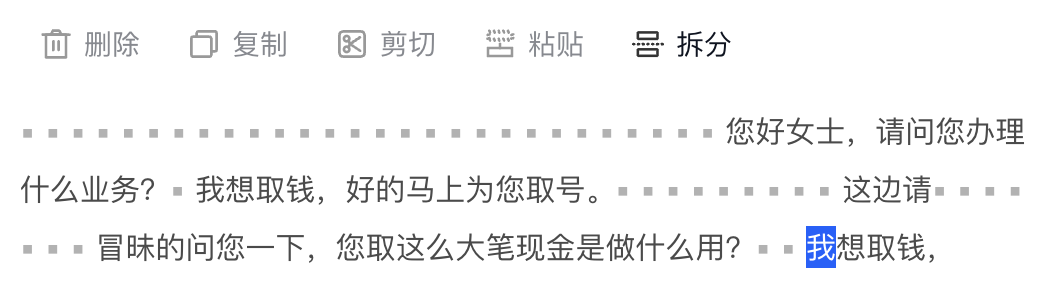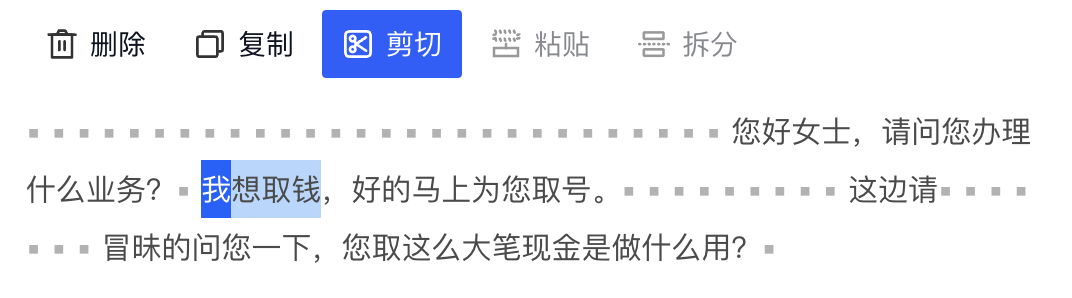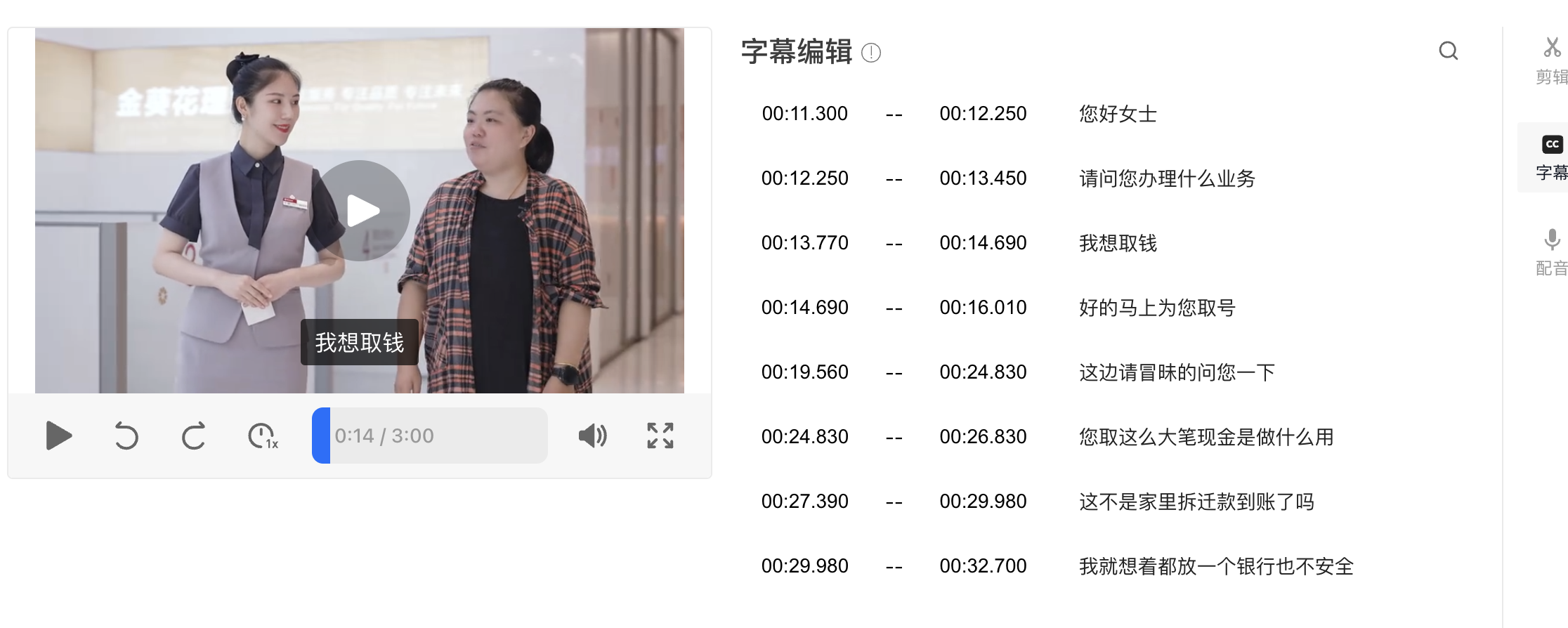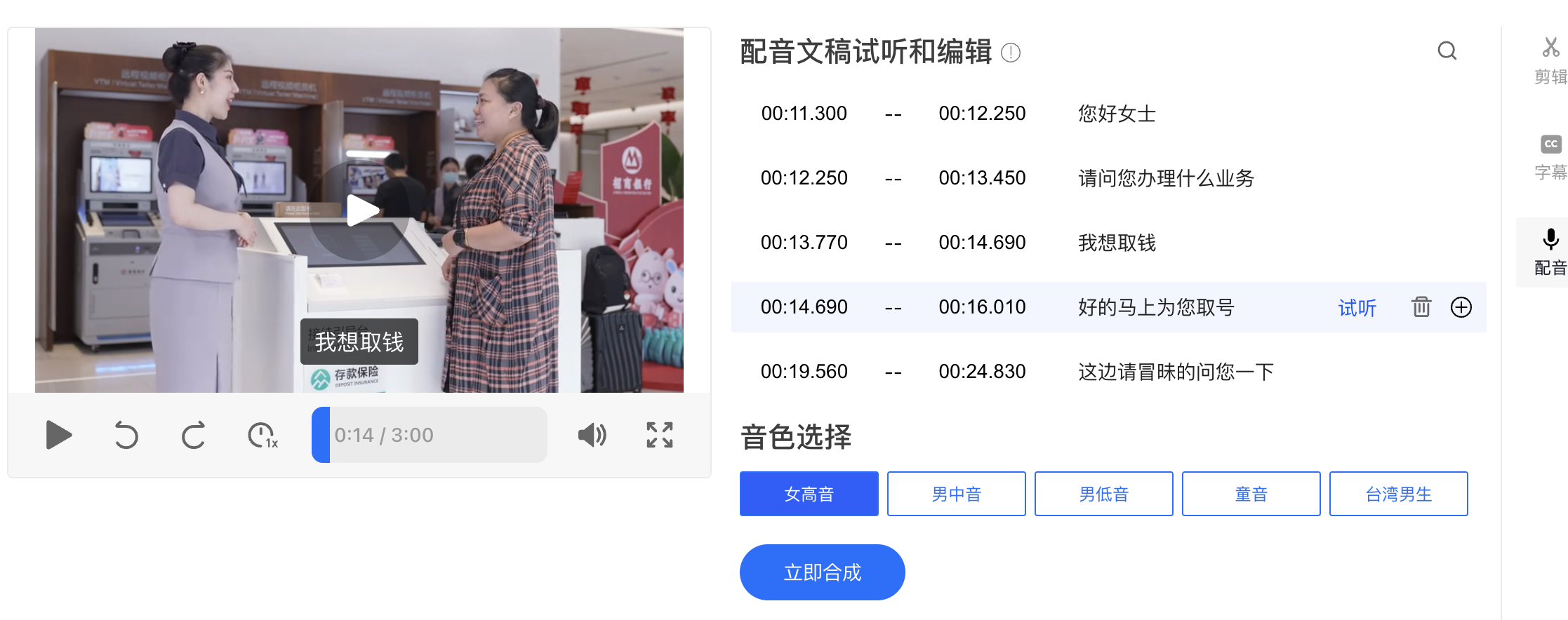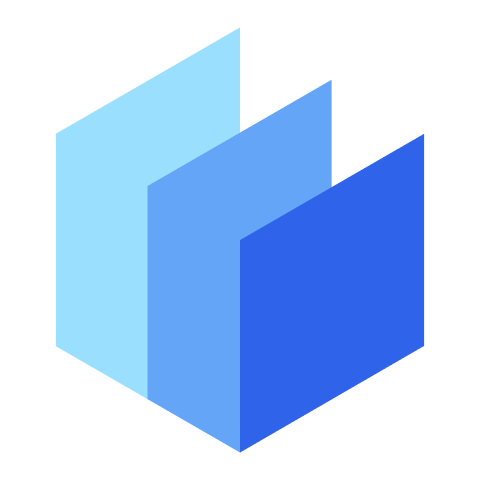点击视频后,会进入视频工作区。
工作区布局
下图是视频工作区的布局示意图。
顶部是工具栏,下面从左到右分别是子视频列表,视频播放区,文本工作区,功能切换TAB。
子视频列表
左侧是子视频列表。可以通过”插入视频“功能将其他视频插入到当前视频,进行若干操作后,通过发布视频将子视频合成为一个视频并分发给用户。
视频播放
中间区域是一个视频播放器,支持播放、暂停、前进5秒、后退5秒、倍速播放、音量调整、全屏等功能,用于预览视频的播放效果。
顶部工具栏
顶部工具栏从左到右的功能分别是:
预览。弹出对话框来预览视频,用于在发布视频前预览视频最终效果。
保存。当对视频进行了剪辑、字幕调整等操作,可以手动保存以确保与服务器保持同步。
下载。对视频进行下载,支持带字幕、不带字幕的下载,如果视频有剪辑操作或带字幕需要对视频进行处理,消耗时间较长请耐心等待。
发布。对视频进行发布,视频工作区的视频只是处于中间状态,并没有被分发给播放器用户,需要点击发布才会对最新视频进行分发。
更多。更多菜单中有复制链接和嵌入代码功能,与视频列表中的功能是相同的。
视频剪辑
视频被转录后,就形成了文字时间轴。每个词组对应了不同的视频片段,圆点代表无声片段,这样就能够基于视频片段进行剪辑操作,比如选中词后对视频进行删除,或者复制选中词后将视频粘贴到其他位置。与传统的视频时间轴相比,文字时间轴类似于Word操作,对于非专业同事来说做操作视频简单易上手。
删除操作
上图选中了词并进行了删除。
删除后在原处保留了灰色方括号,鼠标移上去还可以再撤销删除操作。
复制粘贴操作
选中文本并复制,就会将视频片段复制到工作区剪贴板。
将光标移动到目标位置,点击粘贴就会将视频粘贴到对应位置。
剪切粘贴操作
选中文本并剪切,就会将视频片段剪切到工作区剪贴板。
粘贴的操作与复制粘贴相同,不再赘述。
视频字幕
点击右侧Tab中的字幕切换到字幕工作区,可以看到基于语音转录结果自动生成的字幕。
在字幕工作区可以对字幕进行调整。
调整字幕时间
点击每条字幕左侧的开始时间或结束时间,会出现微调按钮,此时可以点+号或-号增加或减少时间,每次调整幅度为0.1秒,或者可以直接输入。注意开始时间不能小于0或上一条字幕的结束时间,并且不能大于这条字幕的结束时间;结束时间不能小于这条字幕的开始时间,并且不能大于下一条字幕的开始时间或视频时长。
调整字幕文字
点击每条字幕右侧的文字,就可以激活字幕输入框,可以对文字进行修改。由于语音识别的局限性,还是会出现术语或方言识别错误的情况,调整字幕文字是个常用操作。
删除添加字幕
鼠标经过字幕时,右侧会看到删除和添加字幕的按钮。删除会将当前字幕删除;添加字幕可以在当前字幕后面增加一条字幕。如果这一条字幕的结束时间和下一条字幕的开始时间相同,那么插入字幕将不会被允许。另一种操作是将光标移动到字幕的中间并敲击回车,这时会将这条字幕拆分成两条字幕,同时时间会根据字数进行均分。
视频配音
点击右侧Tab的配音,可以切换到配音工作区。
配音文稿和字幕文稿是保持一致的,配音工作区同样支持字幕工作区的各种操作。下方是音色选择,可以选择音色并试听一句文稿。点击立即合成,会按照选中音色TTS生成语音,并与原视频进行合成,形成新的视频,并覆盖当前视频。需要注意的是立即合成操作是不可逆的,请谨慎操作。